목차
원격으로 쉽게 할 수 있는 프로그램 “팀뷰어(team viewer)”란 무엇이고 “팀뷰어 설치”, “원격조종법 및 팀뷰어 사용방법”을 아래에 팀뷰어에 관한 정보를 확인해보세요.

1. 팀뷰어란?
컴퓨터 간 원격 제어, 데스크톱 공유, 파일 전송을 위한 컴퓨터 소프트웨어 패키지. 현재는 스마트폰이 대중화되면서 스마트폰과 컴퓨터 간의 원격제어를 많이 사용한다.
2. 팀뷰어 설치방법
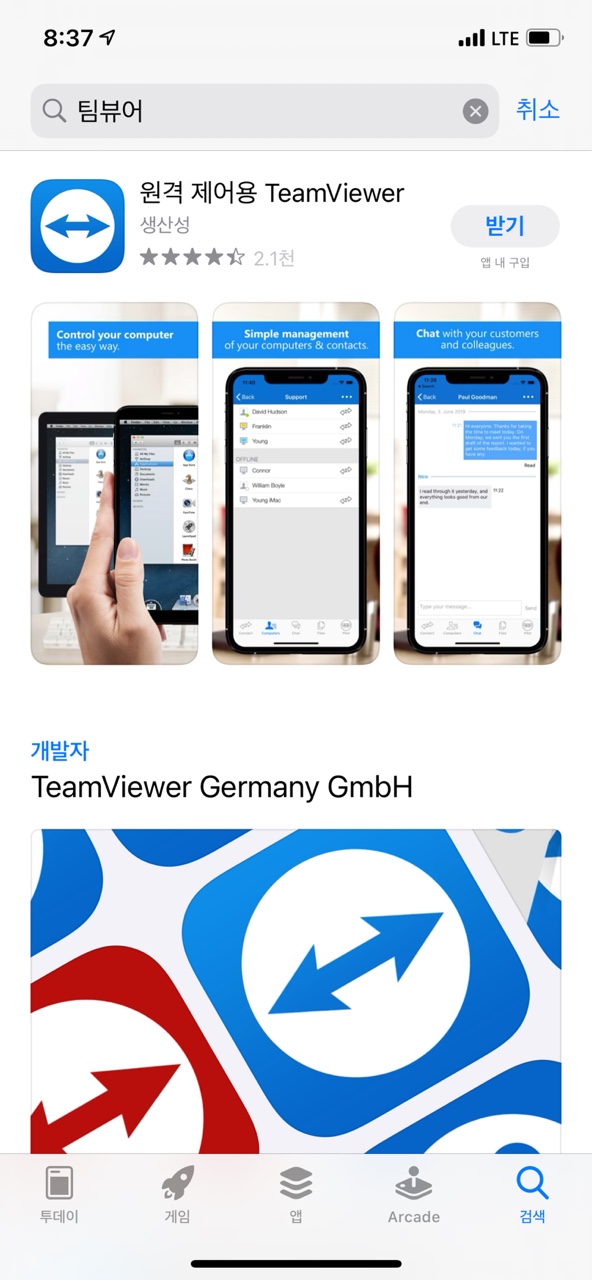
pc버전 다운로드
Windows
지금 TeamViewer를 다운로드하고 원격 데스크톱에 연결하여 온라인 회의 및 영상 회의로 원격 지원과 협업을 활용해보세요.
www.teamviewer.com
① Play스토어 또는 App Store에서 ‘팀뷰어’를 검색한다. 화살표가 서로 반대방향을 가리키는 모양의 앱을 찾아 이름 확인 후 다운로드
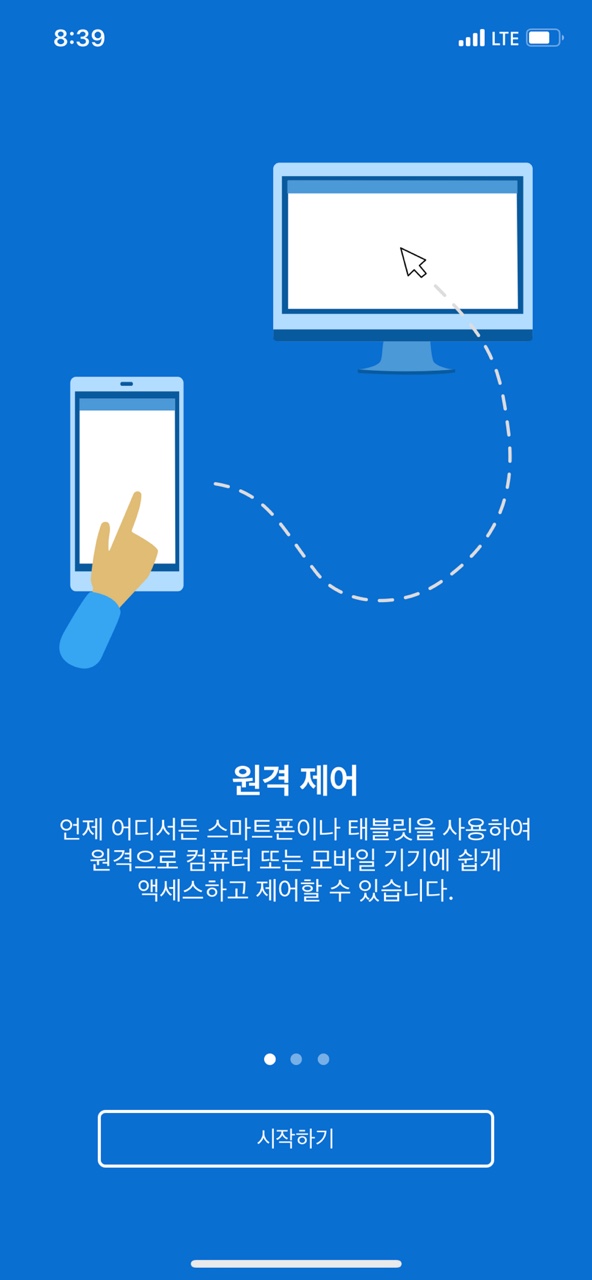
② 스마트폰어플로 다운로드하면 “언제 어디서든 스마트폰이나 태블릿을 사용하여 원격으로 컴퓨터 또는 모바일 기기에 쉽게 액세스하고 제어할 수 있습니다.”라는 문구와 함께 내용을 확인한다.
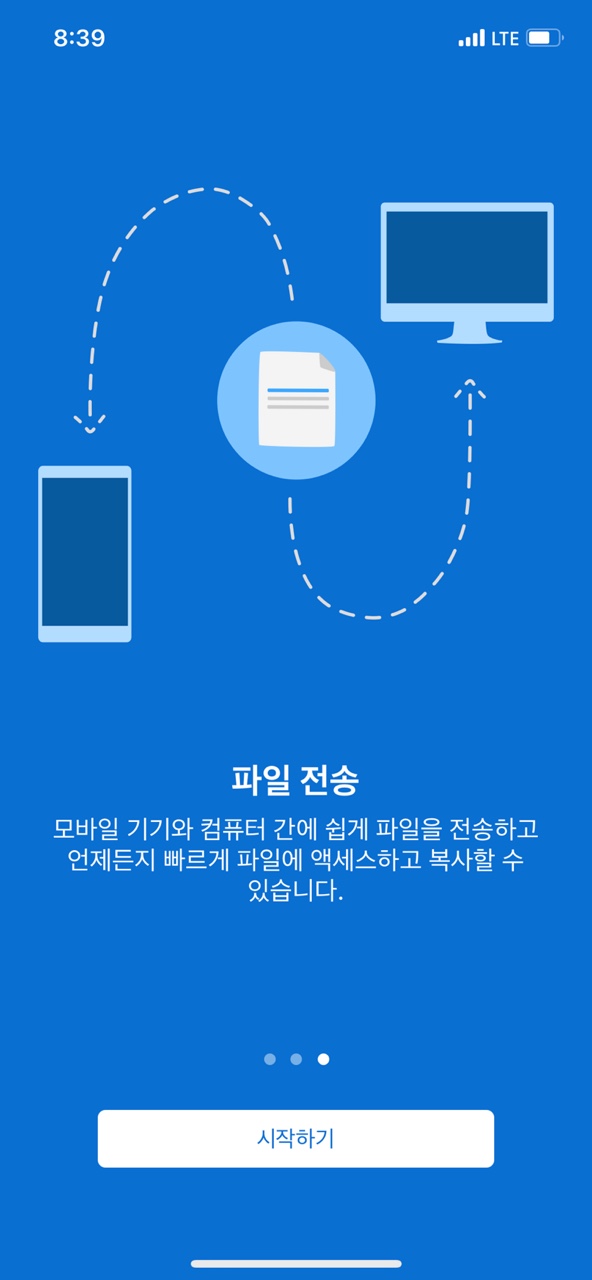
③ 모바일 기기와 컴퓨터 간에 언제든 쉽게 파일을 전송하고 파일에 엑세스하고 복사할 수 있는 기능이 있다.
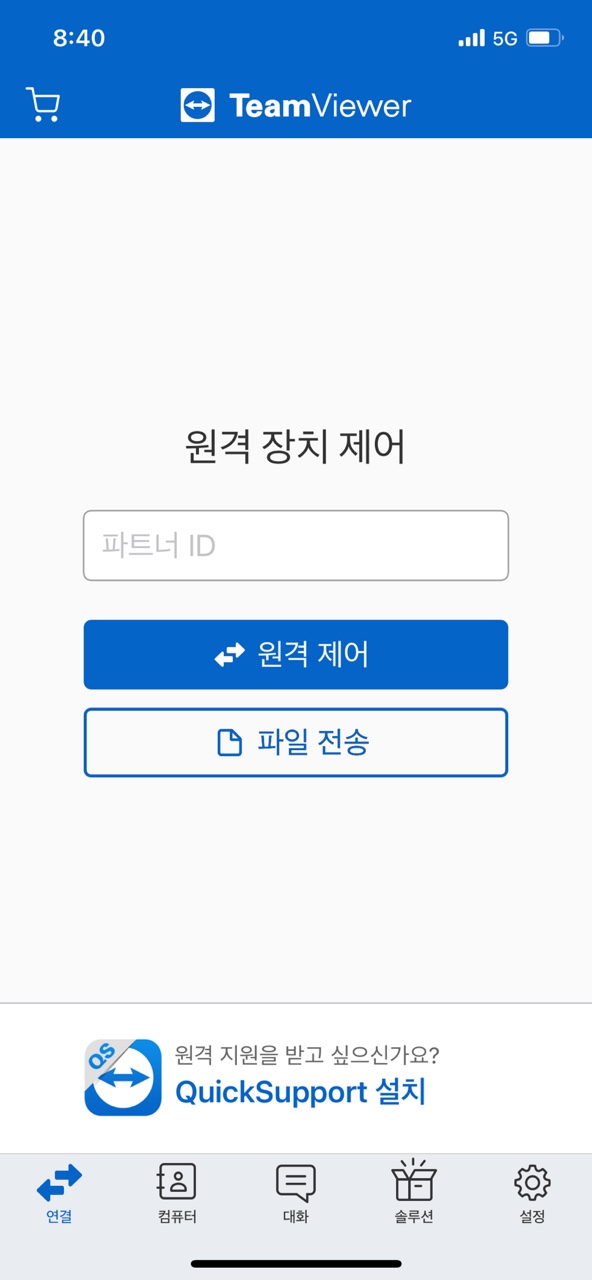
④ ‘시작하기’를 누르면 이와 같이 파트너 ID입력란이 나오는데, 이때 연결하고자 하는 상대 PC의 아이디와 비밀번호를 확인해야 된다.
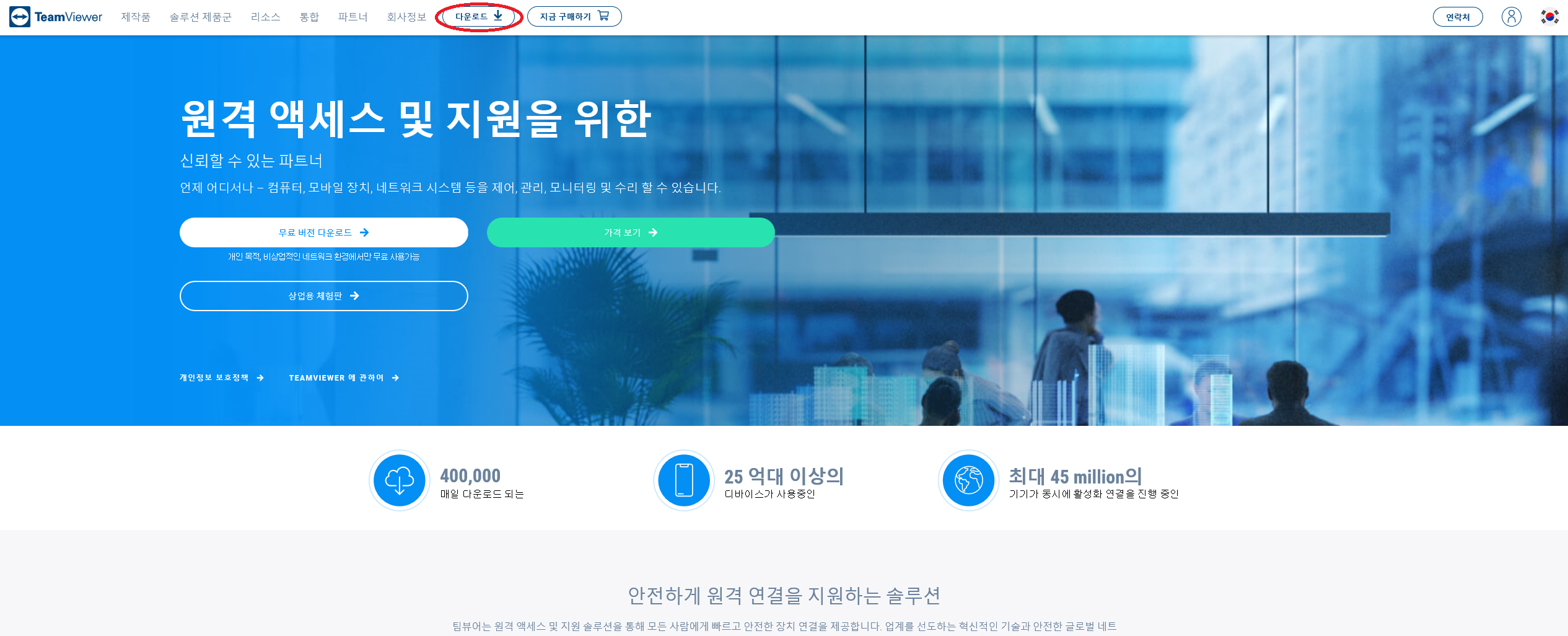
⑤ PC버전 팀뷰어 설치하는 방법으로는 각종 포털에서 팀뷰어를 검색한 후 접속하여 프로그램을 다운로드 하면 된다. 이때 위와 같이 빨간색으로 표시한 다운로드를 클릭.

⑥ 기본적으로 Windows를 사용하기 때문에 저같은 경우는 Windows 팀뷰어 전용 다운을 받았지만, 사용자에 따라 다른 버전을 다운로드하면 된다.
팀뷰어 다운로드는 아래 링크에서 무료버전을 쉽게 다운로드할 수 있다.
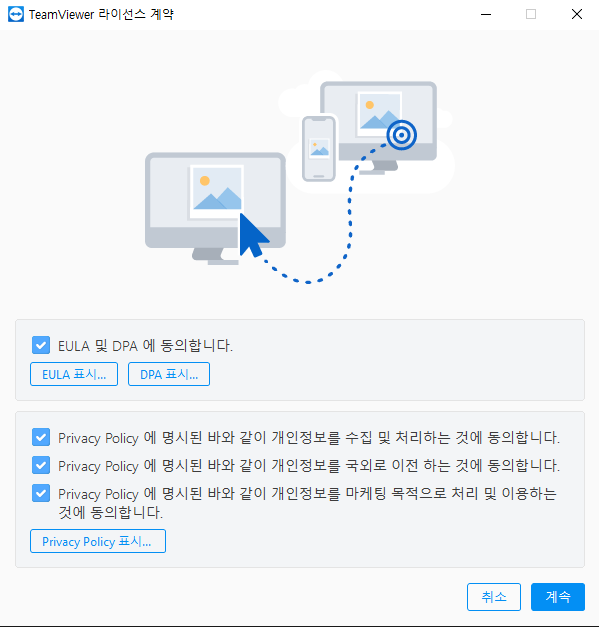
⑦ 모두 동의하고 “계속”을 눌러준다. 개인정보가 중요하니 표시된 내용을 면밀히 살펴보고, 문제가 될만하다 싶으면 취소를 눌러주자.
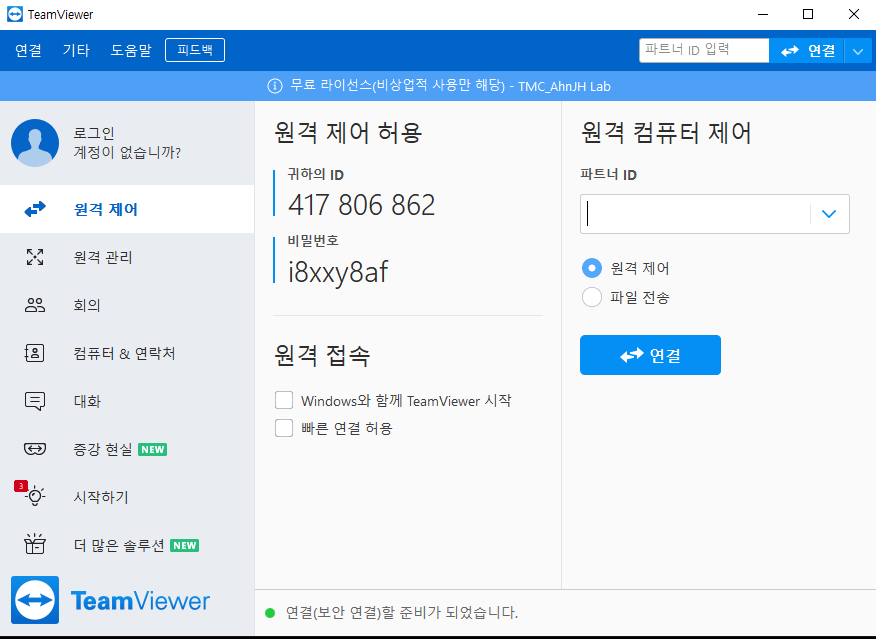
⑧ 다음으로 넘어가면 이렇게 ‘귀하의 ID’, ‘비밀번호’가 표시된다. 여기서 “PC <-> PC “, ”PC <-> 모바일“ 모두 설정이 가능하다.
3. 팀뷰어 사용방법
팀뷰어 사용방법은 아주 간단하다. 예로 컴퓨터를 모바일로 원격제어 또는 원격조종을 원하면
모바일어플실행 -> PC버전 실행 -> 모바일 어플에 PC에 있는 ID, 비밀번호 입력하고 연결 -> 완료
자세히 살펴보면

① 일단 아이디를 연결하려면 로그인이 필요하다. 회원가입이 간단하니 회원가입 후 로그인을 진행한다.
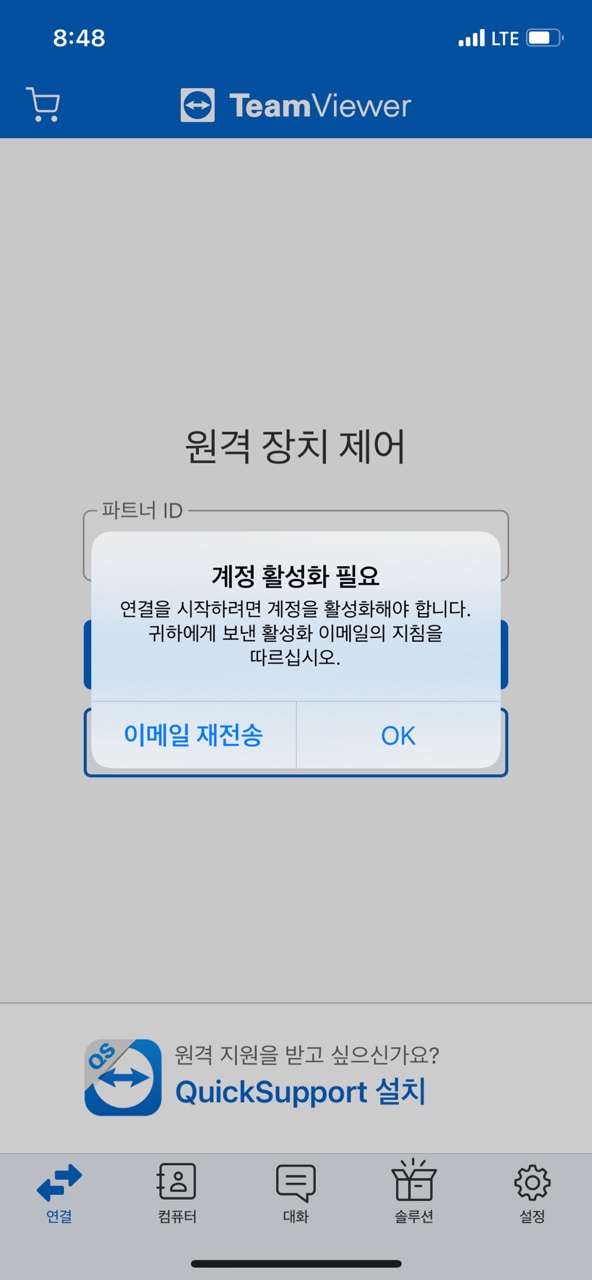
② 이메일로 전송되는 계정활성화링크에서 ”계정 활성화“진행 후 로그인을 진행하면 된다.
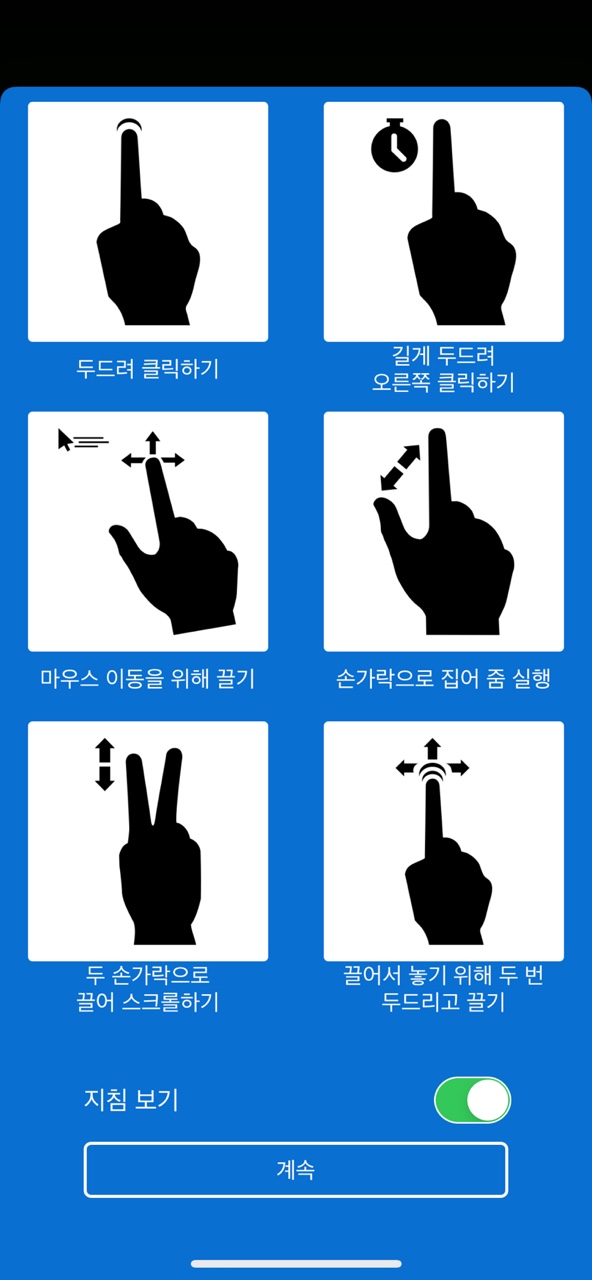
③ ID, 비밀번호를 입력하면 이와같이 모바일로 컨트롤 방법이 나타난다.
”두드려 클릭하기“클릭하기 “ ”길게 두드려 오른쪽 클릭하기 “ ”마우스 이동을 위해 끌기 “ ”손가락으로 집어 줌 실행“ ”두 손가락으로 끌어 스크롤하기 “ ”끌어서 놓기 위해 두 번 두드리고 끌기 “
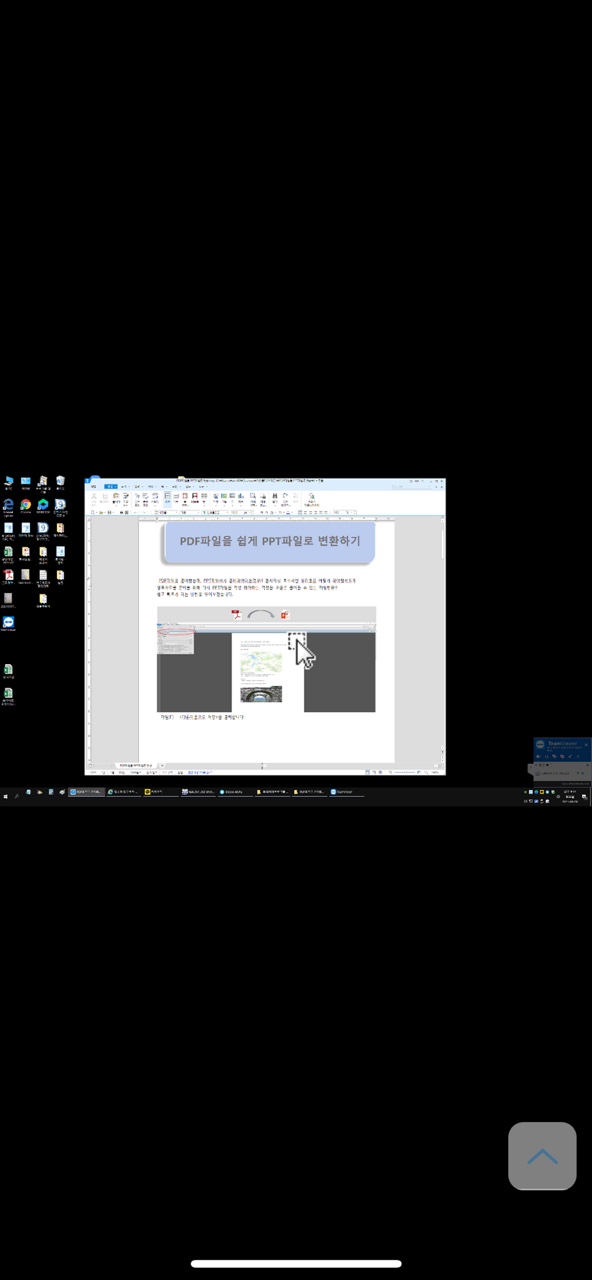
④ ”계속“을 누르면 이와 같이 모바일에 연결된 PC 화면이 나타난다. 편집도 가능하니 편집도 진행해 보자.
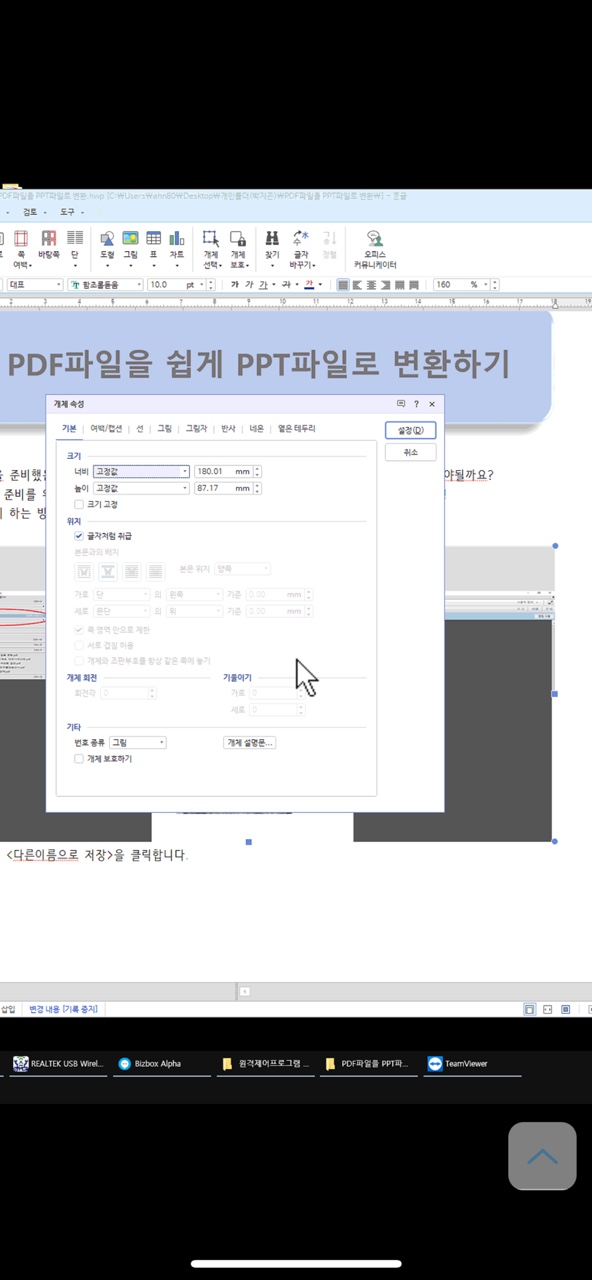
⑤ ”확대“가 가능하니 이렇게 직접 편집이 가능하다. 위에서 보여준 컨트롤 방법을 잘 숙지하여 문서를 편집하거나 저장하는 데에는 PC로 진행하는 것보다는 아니겠지만, 편하게 작업할 수 있다.
개인적인 총평
총평을 하자면, 재택근무를 해야 하는 경우 무조건 팀뷰어를 설치해야 할 것 같다.
사용방법이나 조작방법이 매우 간단하여서 업무 하는데 크게 지장이 없어 보인다.
물론, PC에서 작업했을 때와는 큰 차이가 있지만, 간단한 편집이나 저장, 전송 등의 업무를 할 때 큰 도움이 될 것으로 생각된다. 별개로, 모바일 게임이 아닌 PC로만 사용하는 온라인 게임 같은 경우 팀뷰어를 통해 중간중간 나의 게임 캐릭터를 직장 또는 집 밖에서도 확인 가능하니 PC게임 유저로서도 큰 도움이 될 것 같다.
메타버스 게더 타운 (Gathertown) 쉽게 시작법
생활 꿀팁 정보
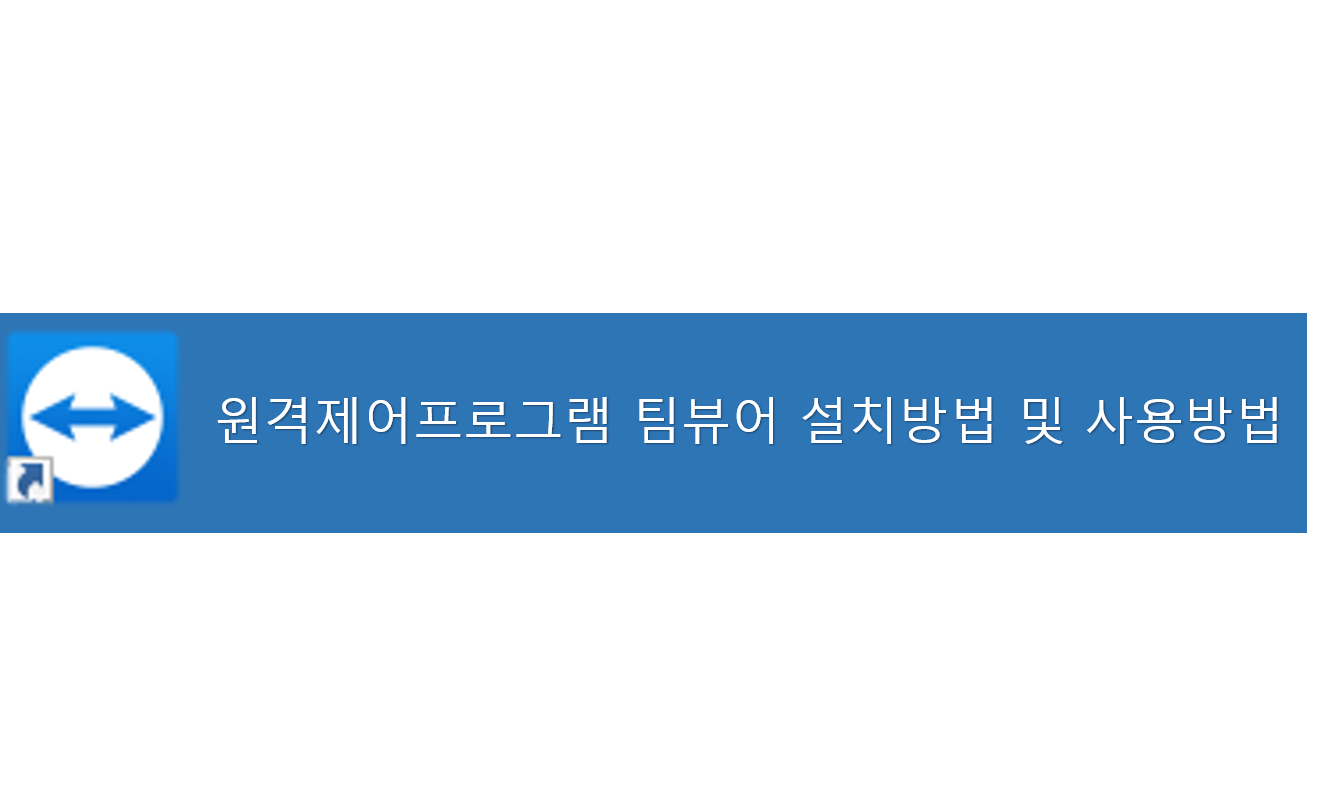
'기타 생활정보 > 꿀팁' 카테고리의 다른 글
| 주휴수당 지급조건 및 계산기 (0) | 2021.10.03 |
|---|---|
| zoom 화상회의 배경화면 (0) | 2021.09.29 |
| 국민내일배움카드 신청자격 및 사용방법 (0) | 2021.09.15 |
| 국민유족연금 지급기간 알아보기 (0) | 2021.09.12 |
| SK 텔레콤 신세계 상품권 할인 얼마까지?! (0) | 2021.09.07 |




댓글